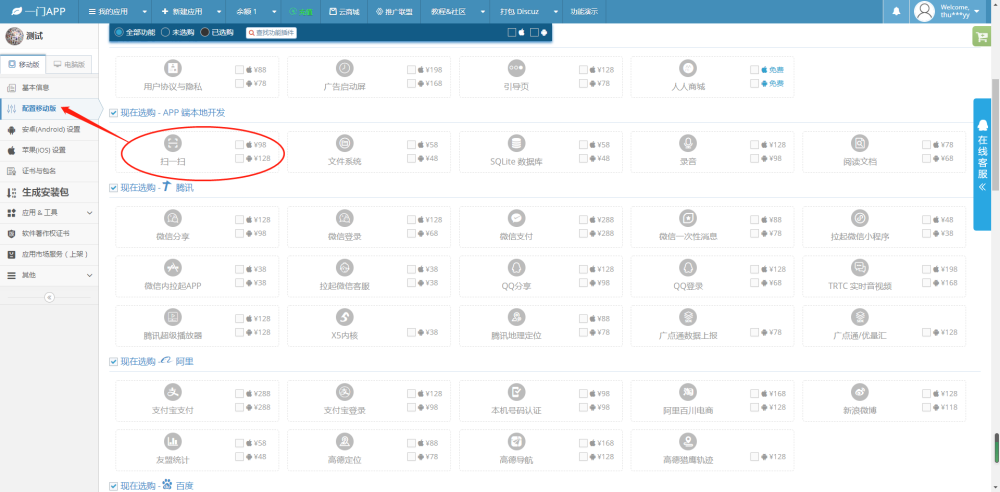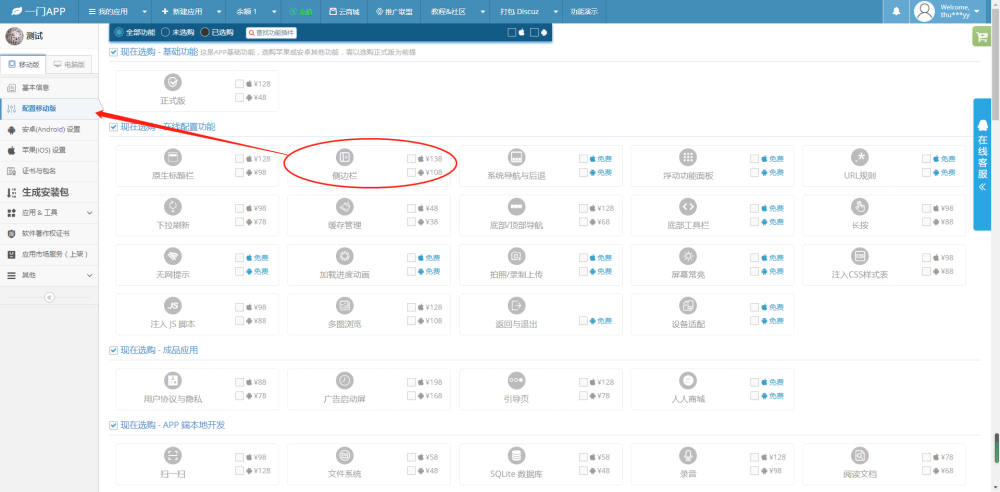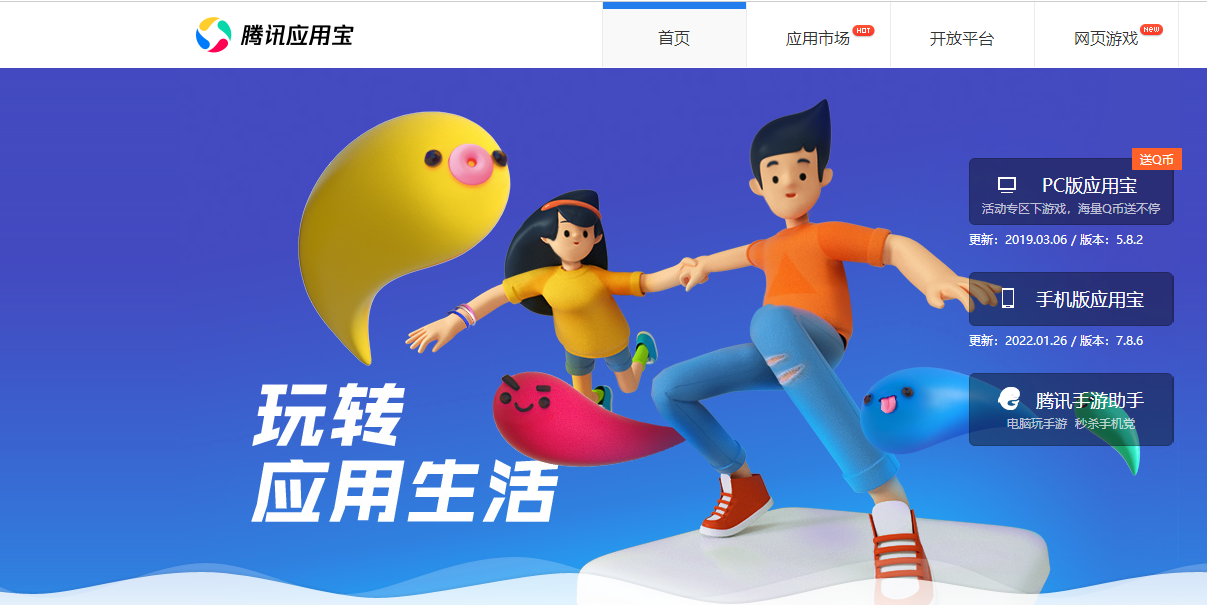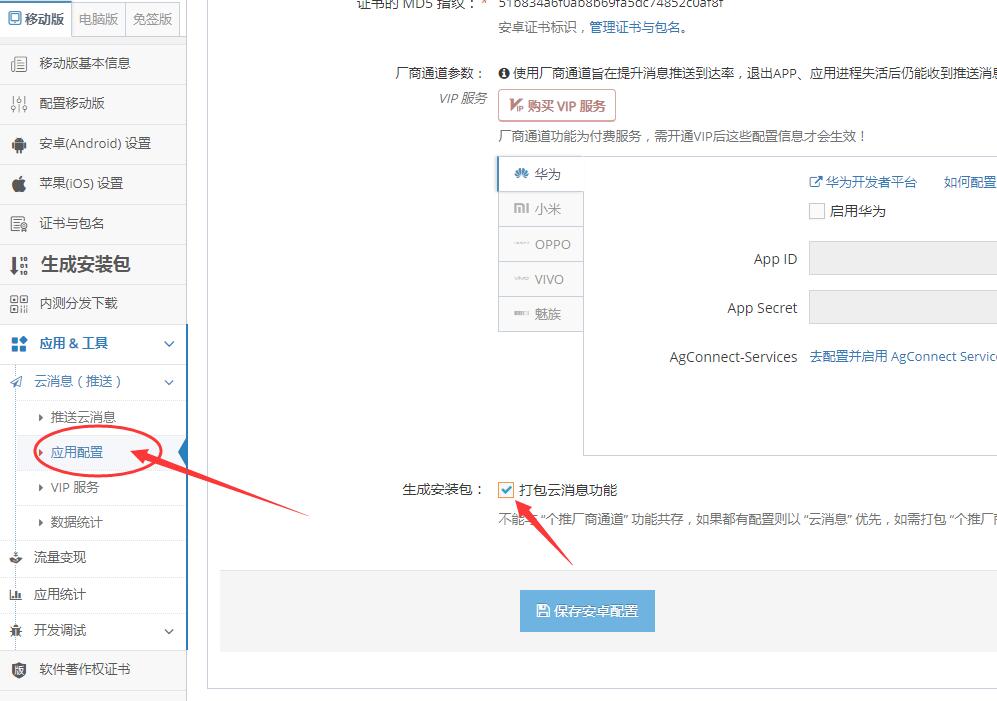开发者模式(Developer Options)是一个特殊的 Android 设置。它给用户(开发人员或者认为自己是开发人员的人)提供了更多的权限和功能,方便调试和优化手机。在 Android 11 中,开发者模式默认是被隐藏的,因此需要手动开启。本文将详细介绍如何进入安卓11开发者模式以及其中各种设置项的含义和作用。
一、进入安卓11开发者模式
进入开发者模式的步骤如下:
1. 打开系统设置(Settings)应用。
2. 向下滑动并点击“关于手机”(About Phone)选项。
3. 找到“版本号”(Build Number)选项并连续点击7次。在连续点击过程中,系统会提示你“现在只需点击3次/2次/1次即可开启开发者模式”,表示你已经越来越接近目标了。
4. 在点击第7次时,系统会提示“您已在开发者模式中”并会出现一个新的“开发者选项”菜单选项。
二、开发者选项中的设置项
开启开发者模式后,你可以访问更多的开发者选项。这些选项非常强大,一些匹配的错误设置会导致不可逆的后果。因此,请在使用这些选项之前确保了解它们的含义和详细设置。
以下是一些常用的开发者选项及其作用:
1.USB 调试(USB debugging)
在连接手机和电脑时,启用 USB 调试功能可以使你能够通过电脑执行一些设备调试命令。开启 USB 调试后,你还可以在 Android Studio 中使用 ADB(Android Debug Bridge)命令调试应用程序。启用这个选项后可以给开发者提供更强大的功能,但是要保护好你的手机,避免未经授权的人员连接到设备上进行访问。
2. CPU 使用情况(Show CPU Usage)
该项可以显示系统 CPU 使用情况,包括 CPU 使用率、实时速度和当前运行的进程。 如果你遇到应用程序崩溃或设备变慢等问题,可以使用此选项分析其原因。
3. GPU 渲染显示(Show GPU view updates)
此选项将显示正在 GPU 中进行渲染的所有视图更新,可用于分析视图绘制流程并发现性能问题。
4. 触摸位置(Pointer location)
启用此选项后,当你在手机上触摸时,系统显示触摸的 x 和 y 位置以及触摸的压力值。 这个选项可以帮助你了解具体应用及其 UI 界面的触摸事件处理情况。
5. 动画比例(Animator duration scale)
启用此选项后,系统会将所有的动画操作加速或减速。 使用此选项可以帮助你更容易地发现动画流畅性或卡顿等方面的性能问题。
6. 硬件加速渲染(Force GPU rendering)
通过启用此选项,你可以强制启用硬件加速来绘制所有视图,这有助于加速应用程序内容的渲染。 如果你在使用某个应用程序时遇到了某些问题,例如卡顿、闪退等,可以考虑使用此选项进行优化。
7. 处理多点触控输入(Simulate secondary displays)
通过模拟多点触控输入,可以模拟使用多个触碰点在屏幕上操作的情况,从而帮助你进行测试和开发。
总之,开发者模式是很重要的一个选项,如果你是安卓的开发人员或者想要进行系统优化的手机爱好者,其设置对你来说非常有帮助。不过,这些设置也可能会造成不可逆的损失。在开启这些选项之前,请确保你有备份的所有数据,并且在使用过程中要非常小心。