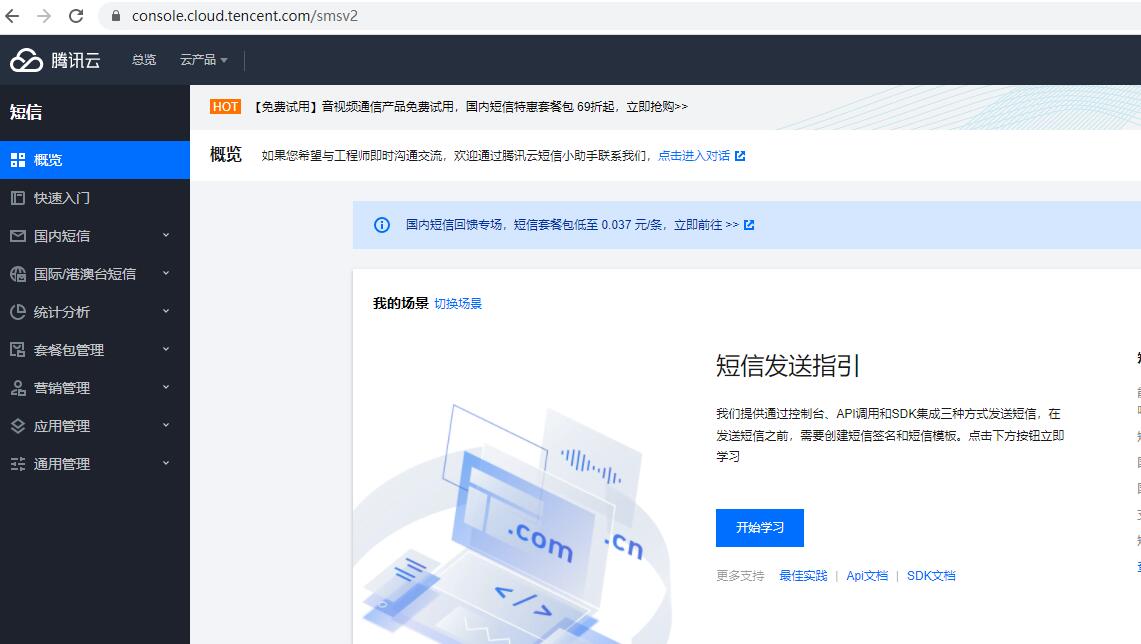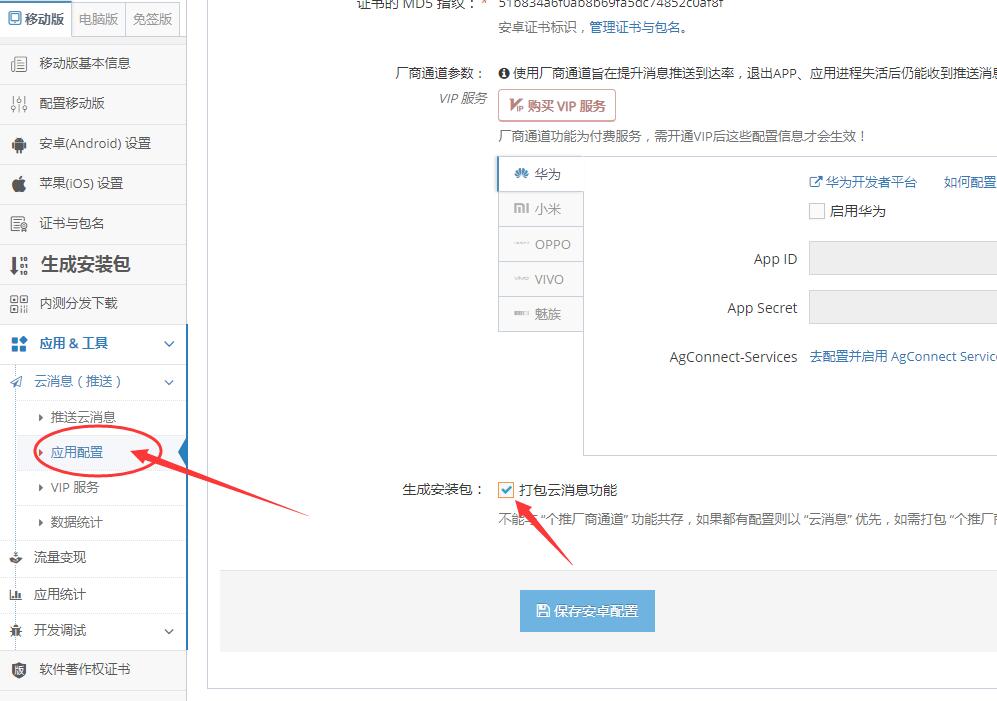ADB(Android Debug Bridge)是 Android 系统开发中不可或缺的工具之一,它可以帮助开发者在终端中与 Android 设备进行交互,调试应用程序和系统,以及访问管理 Android 设备的各种功能。而在安卓11版本中,Google 提供了一种方法使得我们可以在默认情况下使用免开发者模式的 ADB 调试,下面我们就来详细介绍一下这种方法的原理与使用。
1. 原理介绍
在 Android 11 的默认设置中,除非用户选择在设备上启用开发者选项并同时打开 USB 调试,否则 adb 将无法检测到连接的设备。而 Google 引入的这种方法,则是通过将 USB 调试“授权”给某些应用程序,使这些应用程序可以在不启用开发者选项的情况下访问 adb 功能,从而实现免开发者模式的 ADB 调试。
2. 使用方法
在使用这种方法之前,我们需要首先用 ADB 工具检查一下设备是否支持该功能。以安卓11为例,我们可以使用以下命令:
~~~shell
adb shell cmd package list packages | grep '^package:com\.android\.adbkeyboard$'
~~~
如果返回“package:com.android.adbkeyboard”,则说明设备支持该功能。如果没有,那么我们需要自行解决,建议更新最新版本。
在确保设备支持该功能后,我们需要下载并安装 Google 提供的一款名为“Android Keyboard(adb)”的应用程序。我们可以通过以下链接来下载:
~~~shell
https://play.google.com/store/apps/details?id=com.google.android.deskclock
~~~
安装完成后,在设备上启动该应用程序并将其设置为默认键盘。然后,我们需要连接设备到计算机上,并使用以下命令启用该功能:
~~~shell
adb shell settings put global enable_adb_keyboard 1
~~~
在启用成功后,我们再次使用 adb 命令检查设备是否连接成功,如果成功,则表示可以使用 adb 调试功能,无需开启开发者模式了。
除了使用 adb 命令来调试应用程序和系统,我们还可以在终端中使用以下命令,访问设备的文件系统:
~~~shell
adb shell
~~~
在访问设备的文件系统后,我们还可以使用以下命令来将文件从设备上传到计算机,或者将文件从计算机上传到设备:
~~~shell
adb pull /path/to/remote/file /path/to/local/file
adb push /path/to/local/file /path/to/remote/file
~~~
3. 注意事项
需要注意的是,使用这种方法来调试设备可能会带来一定的安全隐患。建议在使用该功能之前,先将设备备份一份,以避免意外情况的发生。此外,如果您的设备中存在敏感信息,建议不要使用该功能。
总之,Google 提供的这种方法可以让开发者在不打开开发者选项的情况下使用 adb 调试功能,可以极大地提高开发效率,并且减少了不必要的麻烦。